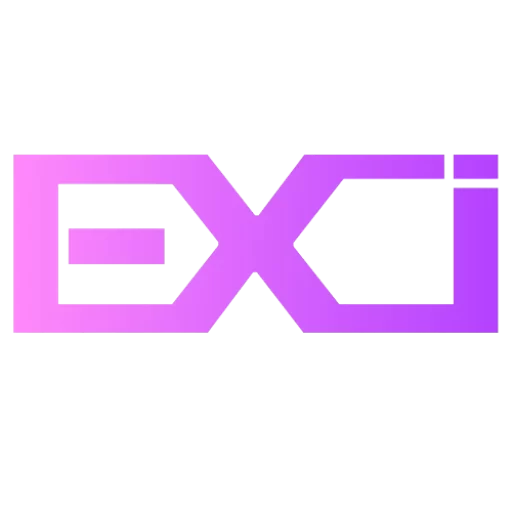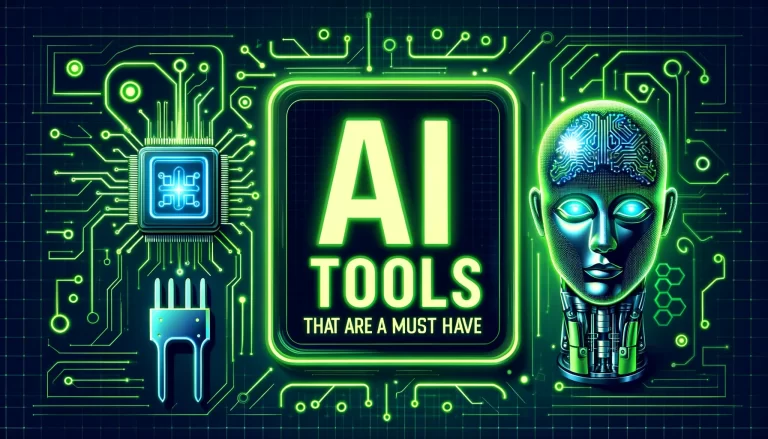What is DALL.E (DALL.E 2) and How to Use it?
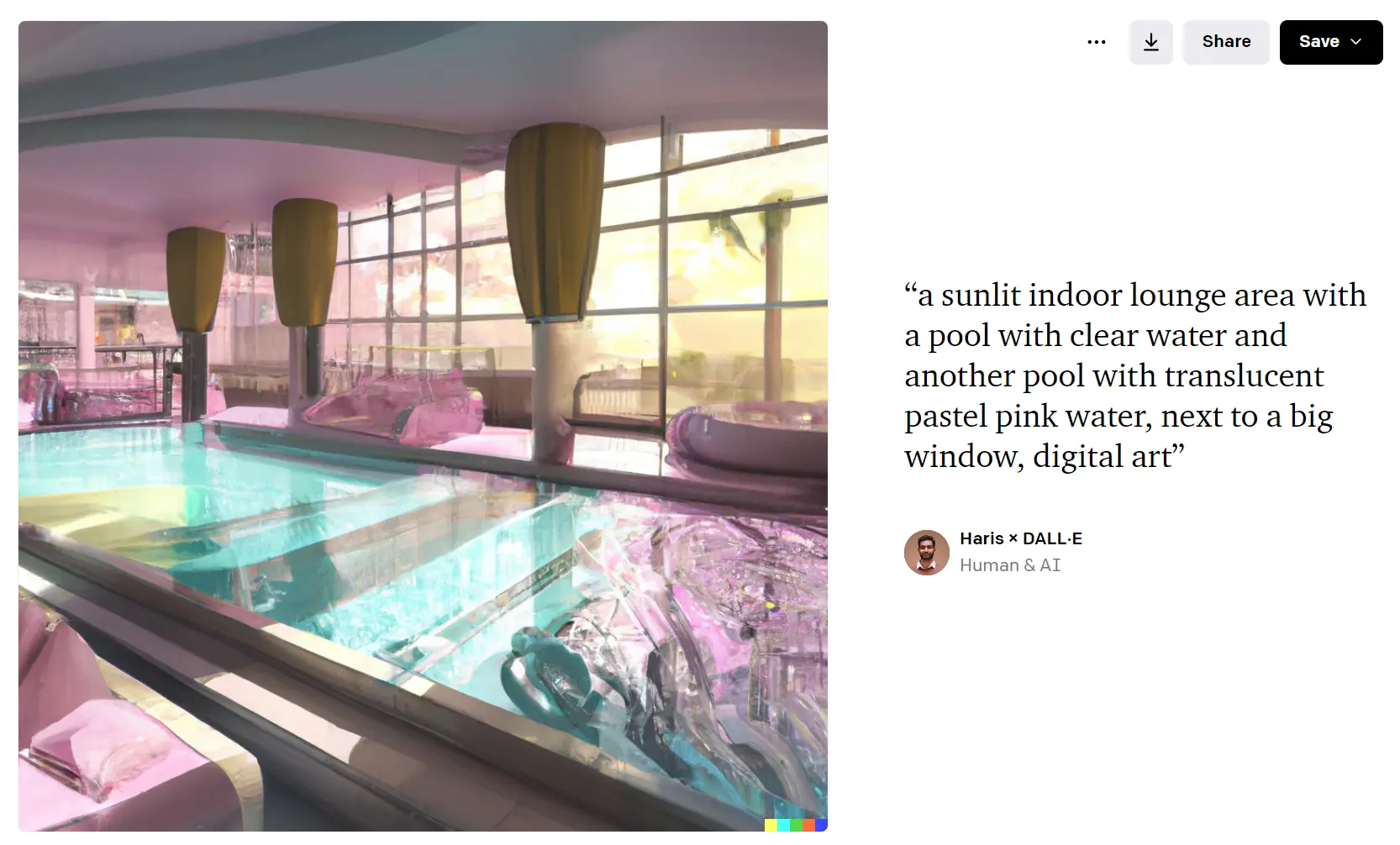
Have you ever wanted to create art with just your words? Well, now you can, thanks to OpenAI’s DALL-E. 2–the latest AI image generator by OpenAI. DALL-E 2 is a prompt responsive image generator with over 1.5 million users who actively create 2+ million images a day with the AI system.
DALL-E 2 lets you enter a text prompt and comes up with 4 AI-generated images. You could type “an oil painting of a panda riding a bicycle in the Alps” and get a surreal masterpiece. Don’t consider Dall.e as a Deepfake, it’s a fun and easy way to unravel your creativity and put your imagination on the table to explore the endless possibilities of AI. In this article, I’ll show you how to use DALL-E 2 like a pro and what to expect from its results.
How does Dall.e 2 work?

DALLE-2 is a text-to-image AI system that uses machine learning and artificial intelligence (AI) to generate images from thousand of other reference materials. It uses a combination of 2 AI models CLIP and Diffusion:
- CLIP: A model that can learn from any pair of text or images, and can rank images based on how well they match a text description.
- Diffusion: This model can generate hyper-realistic images from random noise, by reversing a process that gradually adds noise to an image until it becomes unrecognizable.
How to Use DALL-E 2 to Create Images?
1. Go to DALL-E 2’s web app, and sign up (it’s free).
You need to have an account on OpenAI’s website before getting access to DALLE-2. You can use your email address, GitHub, Google, or Twitter account to signup for free and once done–you can access DALL-E 2’s web app from the homepage or the menu bar. You’ll find your interface much similar to this.
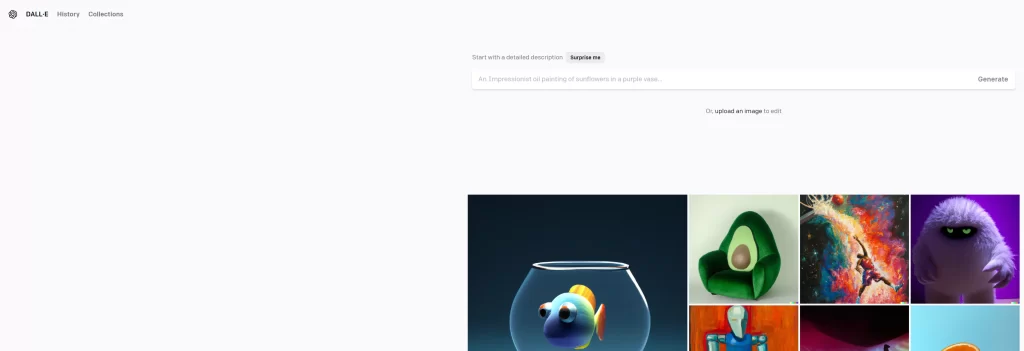
2. Type your prompt on the home page

On the web app or homepage, you’ll be able to see a text box where you can type your prompt, which will help DALLE-2 to create using natural language. For example “a blue cat wearing a hat” or “a painting of a sunset over the ocean” and even use commas to separate multiple concepts, like “a pineapple, a pizza, a clock”.
You may also use modifiers as per the style of picture you want, like “photorealistic”, “cartoon”, or “watercolor”. After you’re done typing, just click the Generate button beside the text box.
3. Generate and Enjoy
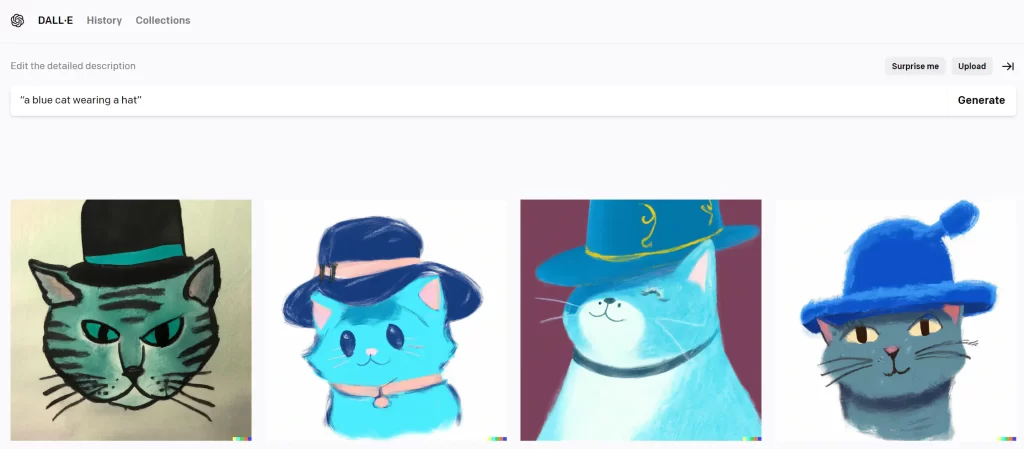
After you’ve clicked generate, wait a few seconds, and you’ll have four AI-generated images to choose from. This may take a few seconds depending on the complexity of your prompt. Once, the images are produced, you can click any of them to see them in full size or hover over the image for a preview.
4. Edit the Generated Image or your Own
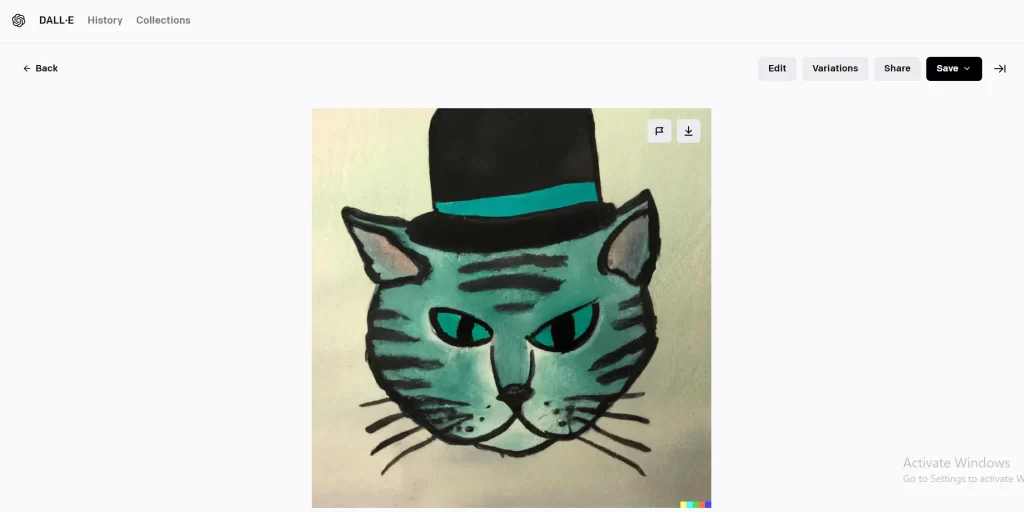
You can even edit by clicking on the ‘edit’ button in the top right corner, or maybe create more variations by pressing the ’variation’ button for the AI images (this will create different variations of the same image style you selected).
You can also upload your own image and edit it with DALL-E 2 using the Inpainting and Outpainting feature.
- Inpainting: Inpainting helps to replace any part in an image with a prompt you desire.
- Outpainting: you can continue an image beyond its original borders and create bigger images of any size.
5. Download, Save, or Share
Once the images are generated, you can do several things like download, save to collection or even share to DALL-E 2’s public feed
How to Inpaint with DALL-E 2?
- Open an image in the editor and select the Eraser tool from the options below.
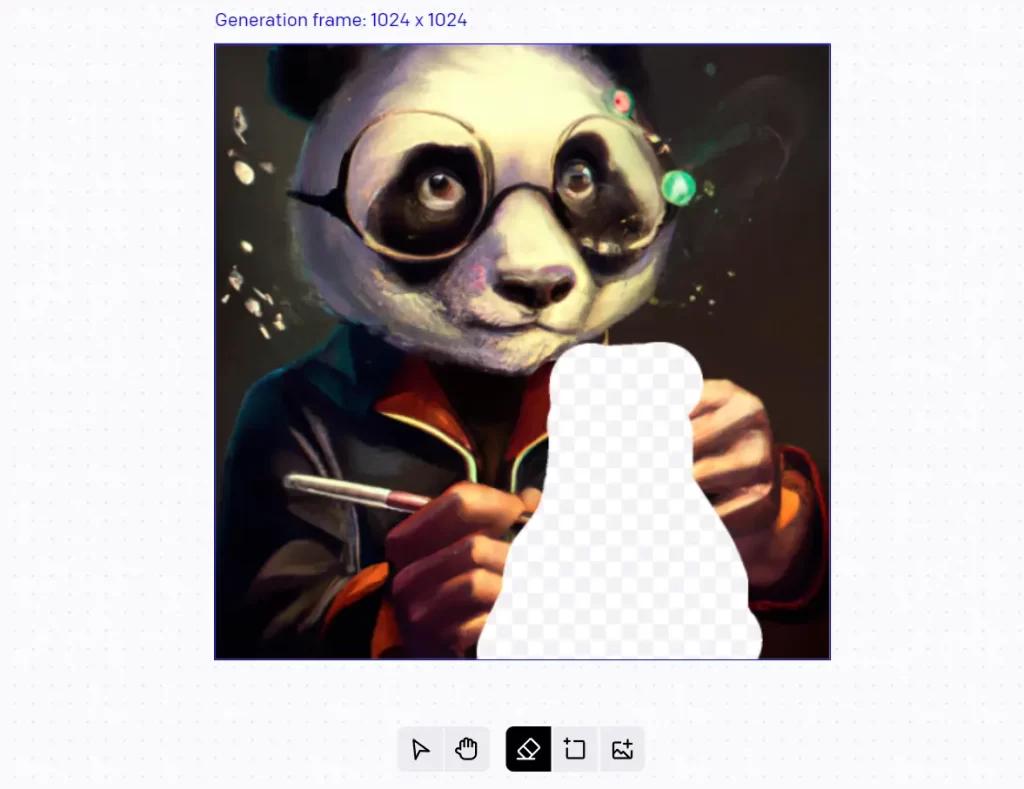
Erase over the area in the image that you want to replace
2. Use the prompt bar above to describe what you want to add to the gaps. Then click Generate.


You’ll be served with four options that you can choose from and hopefully one will match your imagination.
How to Outpaint with DALL-E 2?
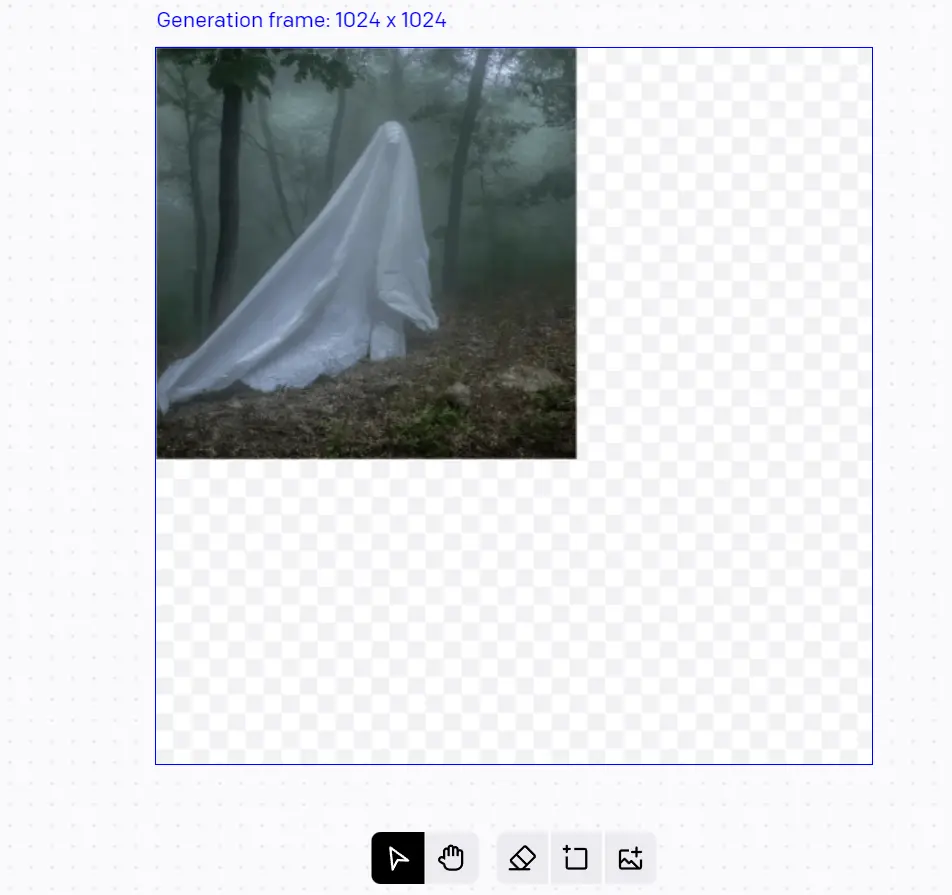
Open an image in the editor and select the ‘add generation frame’. Extend the frame in the direction you want to expand your picture. Then use the prompt bar to describe what you want, and then click Generate.
(I want to give my wolfhound a companion, so I’ve gone with “a painting in the style of Vermeer of a small short-haired Irish terrier facing left enjoying a pint of dark beer in a traditional pub.”). This is an example and I’ll write my own.
Again you’ll have 4 images to choose from and you can click the arrows to see all of them. Click accept if you like any, otherwise, click cancel. You can add even more generation frames or simply download the image.
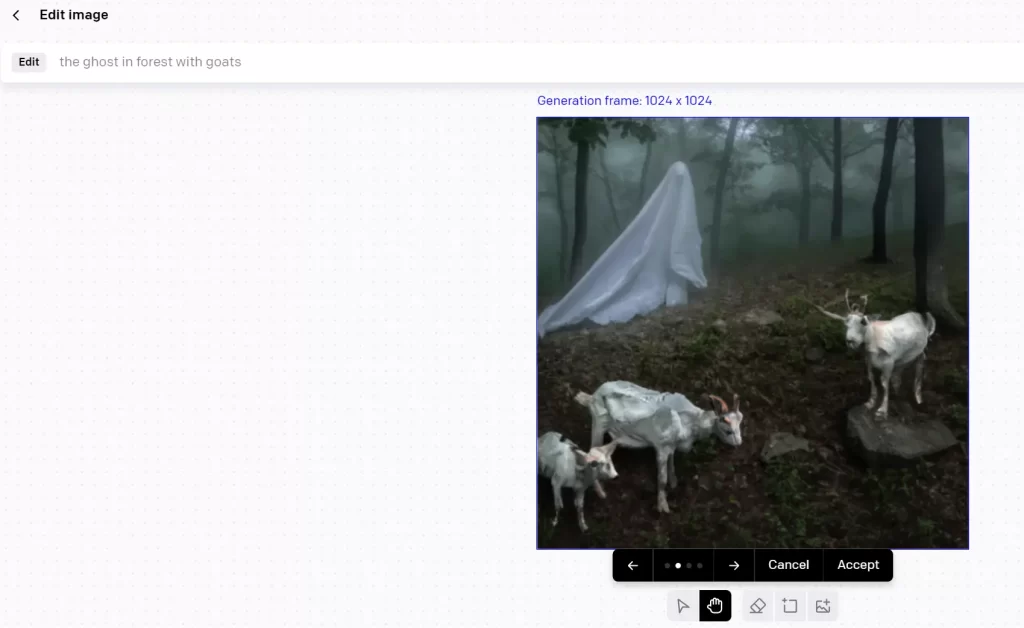
Learn to Write DALL.E 2 prompts for Images that Sell
Everyone can access DALLE.E 2 but only some can excel it. To write an effective and descriptive prompt is necessary to get the best output, so here are a few tips:
Be specific and detailed. The more specific and detailed your prompt is, the better the resulting image will be generated. For example, instead of “a cat”, you could write “a fluffy orange cat with green eyes and a pink bow”.
Use comparisons and metaphors. Using comparisons and metaphors can be a great way to add nuance and complexity to your prompts. For example, instead of “a blue sky”, you could write “a sky as blue as the ocean” or “a sky painted with blueberries”.
Experiment with creative prompts. Don’t be afraid to try out different combinations of concepts, attributes, and styles and it may come as a surprise what DALL-E 2 can do. You could write “a pineapple pizza clock” or “a watercolor painting of a dragon in a tutu”.
Consider the context and intended use. Think about the purpose and audience of your image, and tailor your prompt accordingly. For example, if you’d like to create an image for a blog post, you might want to use a catchy or relevant prompt that attracts attention. But, if you want to create an image for a personal project, you might want to use a prompt that reflects your interests or emotions.
Keep it simple and direct. It’s not always about complex things. You can Keep your prompts short and to the point, and focus on one or two key details you wish to see in the image. This may ensure the model can generate the image quickly and accurately. Don’t use too many words or complex sentences that might confuse the model or produce unwanted results.
If you’re not sure what you want to create then click the surprise button near the navigation bar but If inspiration hasn’t struck you quite yet or you’re feeling overwhelmed, hover your mouse over an image or concept you like from the main page gallery and select “Click to try.”
How to Edit Images on DALL·E 2
- To edit an image, go to the DALL-E 2 homepage and click on Upload an image.
- You’ll be requested to crop the image into a square (you can skip this step).
- Then, click Generate variations if you’d like DALLE. 2 to present you variations of the uploaded one, otherwise click on ‘edit image’ if you want to perform advanced editing like Inpaint and Outpaint.